我已经使用 Cursor 替代 VS Code 一段时间了,它真的加快了我的开发速度。然而在过去的一周,我发现了一个我还没有利用的非常强大的测试功能:Cursor Composer。👀
这个版本带来了一个新的实验性多文件编辑功能。要启用它,点击设置齿轮,前往 Beta,并激活 "Composer"。要使用它,按 Cmd+I。
什么是 Cursor Composer?
Cursor 中的 Composer 基本上可以为你编写完整的应用程序(在合理范围内)。它将 Cursor 的 AI 代码辅助从仅编辑单行代码和单个页面,发展到一次性编辑和创建多个页面。
提供给它指令,它就会开始工作。如果你还没有从英雄图像中猜到,我提前使用 Composer 和 Claude 创建了一个 Duolingo 克隆应用作为演示。这是整个过程的视频:
如何访问 Composer:Cursor 设置
从 Cursor 0.40 版本开始,Composer 默认开启,但你也可以在 Cursor 设置 中开启或关闭它。在这里访问 Cursor > 设置 > Cursor 设置:
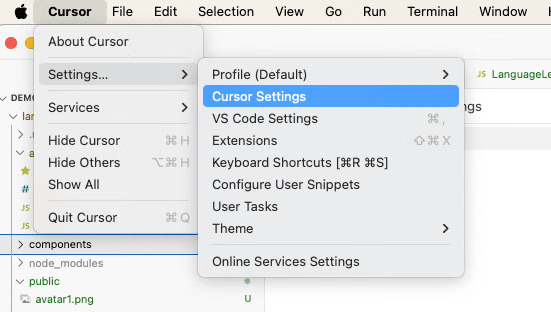
Cursor 设置菜单
Cursor 设置是一个真正有用的部分,你还可以在这里定义你自己的 AI 规则,比如 "不要使用 TypeScript",等等:
Cursor 设置:启用 Composer
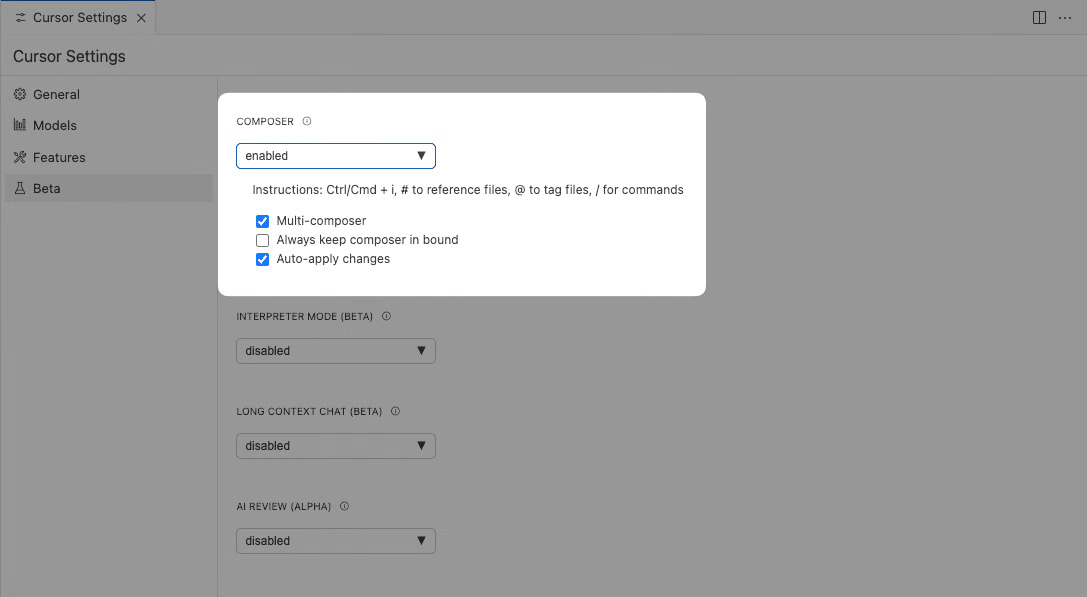
那个方便的 "AI 规则" 部分在常规标签页:
AI 规则
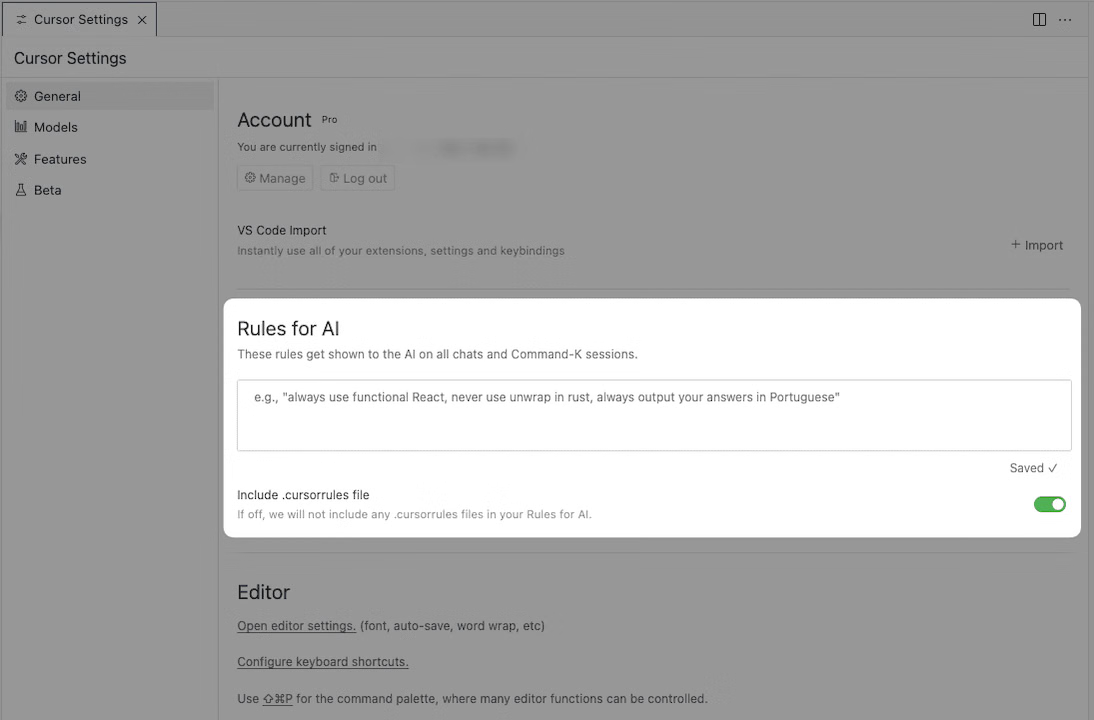
Cursor 快捷方式:CMD+I 和 CMD+SHIFT+I
激活 Composer 后,要打开它,请使用快捷方式 CMD+I 或 CMD+Shift+I。这是它们之间的区别:
CMD+I: 打开一个悬浮窗口中的 Cursor,你可以调整大小并移动它——这在你将命令复制粘贴到终端时很方便。悬浮的 Composer 让你可以移动它,调整大小,并在 Composer 创建的文件标签之间导航。
在 YouTube 视频的 3:42 处查看这部分。 点击这里观看视频
CMD+SHIFT+I: 打开全屏 Cursor,带有 3 个面板:一个进度面板让你导航文件,中间的文件部分,以及右侧用于添加更多提示的聊天面板。这为你提供了一个更专注的视图。全屏 Composer 带有 3 个面板。
在 YouTube 视频的 2:52 处查看这部分。 点击这里观看视频
使用所有快捷方式
总的来说,在 Cursor 中使用 Composer 编码真的减轻了我的负担。我在编码中讨厌做的很多事情都是重复无聊的事情,这些基本上是样板代码。
我仍然使用其他两个快捷方式:CMD+K(内联提示)和 CMD+L(侧边栏聊天提示)以及 CMD+I。它们适用于不同的事情。
CMD + K:内联提示示例:
CMD + L:侧边栏聊天示例:
- 使用 Cursor 构建全栈应用
- Claude Artifacts