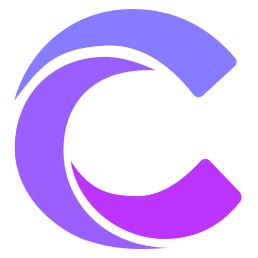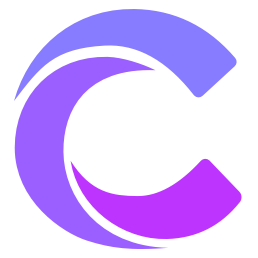Complete Guide to Cursor AI Shortcuts: Essential Tips for Boosting Development Efficiency
In the era of AI-assisted programming, mastering the right tools is crucial. This article will detail Cursor AI's core shortcuts and usage tips to help you significantly improve your development efficiency.
Core Shortcuts
1. AI Interaction Shortcuts
AI Chat (Command/Ctrl + L)
- Open AI chat window
- Ask questions to AI assistant
- Get code explanations
- Discuss code optimizations
Inline Edit (Command/Ctrl + K)
- Quickly modify selected code
- Get AI improvement suggestions
- Real-time code optimization
Composer Related
- Open Composer (Command/Ctrl + I): Handle complex AI-assisted tasks
- Fullscreen Composer (Command/Ctrl + Shift + I): Get larger workspace
2. Code Completion Shortcuts
// Code completion example
function calculateDiscount(price: number, rate: number) {
// After typing "return price", AI provides smart completion
return price * (1 - rate) // Press Tab to accept suggestion
}
// Shortcuts:
// - Tab: Accept suggestion
// - Esc: Reject suggestion
// - Command/Ctrl + →: Partially acceptPractical Application Tips
1. AI Chat Best Practices
// Use Command/Ctrl + L to open chat
// Example conversation:
User: 'How can we optimize this code\'s performance?'
function processLargeArray(items: any[]) {
return items.filter(item => item.active)
.map(item => item.value)
.reduce((sum, value) => sum + value, 0)
}
// AI Response:
// "I suggest the following optimizations:
// 1. Use single iteration
// 2. Add type definitions
// 3. Add error handling"
// Optimized code:
function processLargeArray(items: Item[]): number {
try {
return items.reduce((sum, item) => {
if (item.active) {
return sum + (item.value ?? 0)
}
return sum
}, 0)
}
catch (error) {
logger.error('Array processing error', { error })
return 0
}
}2. Inline Editing Tips
// Use Command/Ctrl + K to start inline editing
// Select code to modify:
function handleError(error) {
console.log(error)
}
// Describe requirement: "Add error logging and type definitions"
// AI-generated improved version:
function handleError(error: Error): void {
logger.error('Operation failed', {
error: error.message,
stack: error.stack,
timestamp: new Date().toISOString()
})
Sentry.captureException(error)
}3. Composer Usage Tips
// Use Command/Ctrl + I to open Composer
// Example: Generate complete API endpoint
// Input prompt:
// "Create a user authentication API endpoint with:
// - Input validation
// - Error handling
// - Logging
// - JWT authentication"
import { signToken } from '@/lib/jwt'
import { createHandler } from 'next-api-handler'
// Composer generated code:
import { z } from 'zod'
const loginSchema = z.object({
email: z.string().email(),
password: z.string().min(8)
})
export const handler = createHandler()
.use(validateBody(loginSchema))
.post(async (req, res) => {
try {
const { email, password } = req.body
const user = await auth.verifyCredentials(email, password)
const token = await signToken(user)
logger.info('User login successful', { userId: user.id })
return res.json({ token })
}
catch (error) {
logger.error('Login failed', {
error: error.message,
email
})
if (error instanceof AuthError) {
return res.status(401).json({
error: 'Invalid username or password'
})
}
return res.status(500).json({
error: 'Server error'
})
}
})Efficiency Enhancement Tips
1. Prompt Optimization
For better AI responses:
- Be Specific: Clearly describe requirements and context
- Break Down Steps: Split complex tasks into smaller steps
- Provide Examples: Give expected output format
- Specify Constraints: Clarify tech stack and limitations
2. Workflow Optimization
// Example workflow: Code review
// 1. Use Command/Ctrl + L to open chat
// 2. Paste code and request review
// 3. Use Command/Ctrl + K to quickly apply suggestions
// Original code
function processData(data) {
if (data.status = 'active') {
return data.process()
}
}
// AI review suggestions
// 1. Fix assignment operator
// 2. Add type definitions
// 3. Handle null cases
// 4. Add error handling
// Optimized code
function processData(data: ProcessData): Result | null {
try {
if (data?.status === 'active') {
return data.process?.() ?? null
}
return null
}
catch (error) {
logger.error('Data processing error', { error })
return null
}
}3. Shortcut Combination Tips
Common combinations:
Code Generation Flow
- Command/Ctrl + I: Open Composer
- Describe requirements
- Tab: Accept generated code
- Command/Ctrl + K: Fine-tune generated code
Code Optimization Flow
- Command/Ctrl + L: Open chat
- Paste code and request optimization
- Command/Ctrl + K: Apply optimization suggestions
Problem Solving Flow
- Command/Ctrl + L: Describe problem
- Command/Ctrl + I: Generate solution
- Command/Ctrl + K: Adjust implementation details
Custom Settings
1. Shortcut Customization
You can customize shortcuts in settings:
{
"keybindings": {
"ai.chat": "cmd+l",
"ai.inline": "cmd+k",
"ai.composer": "cmd+i",
"ai.composer.fullscreen": "cmd+shift+i"
}
}2. AI Behavior Configuration
{
"cursor.ai": {
"completion": {
"enabled": true,
"delay": 100,
"threshold": 0.8
},
"chat": {
"model": "gpt-4",
"temperature": 0.7
},
"inline": {
"autoSuggest": true,
"language": "en-US"
}
}
}Common Issues and Solutions
Shortcut Conflicts
- Check other plugins' shortcut settings
- Remap conflicting shortcuts in settings
- Disable shortcuts for rarely used features
AI Response Optimization
- Provide more context
- Use more specific instructions
- Adjust AI model parameters appropriately
Conclusion
Mastering Cursor AI's shortcuts and usage tips can significantly improve your development efficiency. By properly combining these features, you can:
- Speed up code writing
- Improve code quality
- Simplify problem-solving process
- Optimize development workflow
Start using these shortcuts and tips to boost your development efficiency! Remember, practice makes perfect - regular practice is key to mastering these tools.
Related Articles
- Cursor Quick Start: Master AI Programming Assistant in 10 Minutes - Quick guide to getting started with Cursor
- Why Choose Cursor? Exploring the Future of AI Programming - Understand Cursor's core advantages
- Cursor Rules: Creating a Personalized AI Programming Assistant - Learn how to customize AI behavior
- Cursor: A Revolutionary Tool Leading the New Era of AI Editors - Explore Cursor's innovative features