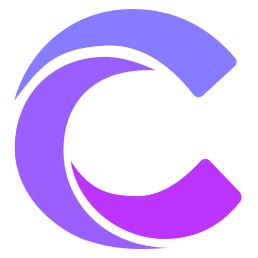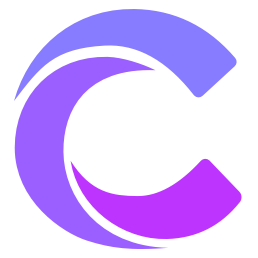Cursor インストールと使用ガイド
Cursorは革新的なAIプログラミング支援ツールで、人工知能の力を日々の開発作業に取り入れることができます。このガイドでは、Cursorのインストール、環境設定、基本的な使用方法を包括的に説明し、この強力な開発ツールを素早く習得できるようサポートします。
プログラミング初心者でもベテラン開発者でも、このガイドは以下の点でお役に立ちます:
- 🚀 ソフトウェアのインストールと初期設定を迅速に完了
- 🔧 各機能モジュールの役割と使用方法を理解
- 🎯 開発効率を向上させる実用的なテクニックを習得
- 🎯 使用中によくある問題を解決
AIプログラミング支援の旅を始めましょう!
システム要件
ダウンロードとインストールの前に、以下の要件を満たしているか確認してください:
- オペレーティングシステム
- Windows 10/11 64ビット
- macOS 10.15以降
- Ubuntu 20.04以降または他の主要なLinuxディストリビューション
- ハードウェア要件
- 最低4GB RAM
- 2GB以上の空き容量
- より良いパフォーマンスのため専用グラフィックカードを推奨
- ネットワーク要件
- 安定したインターネット接続
- 推奨帯域幅 ≥ 10Mbps
ダウンロードとインストール
1. インストールパッケージの入手
Cursor公式サイトからインストールパッケージをダウンロードします。お使いのOSに合わせて適切なバージョンを選択してください:
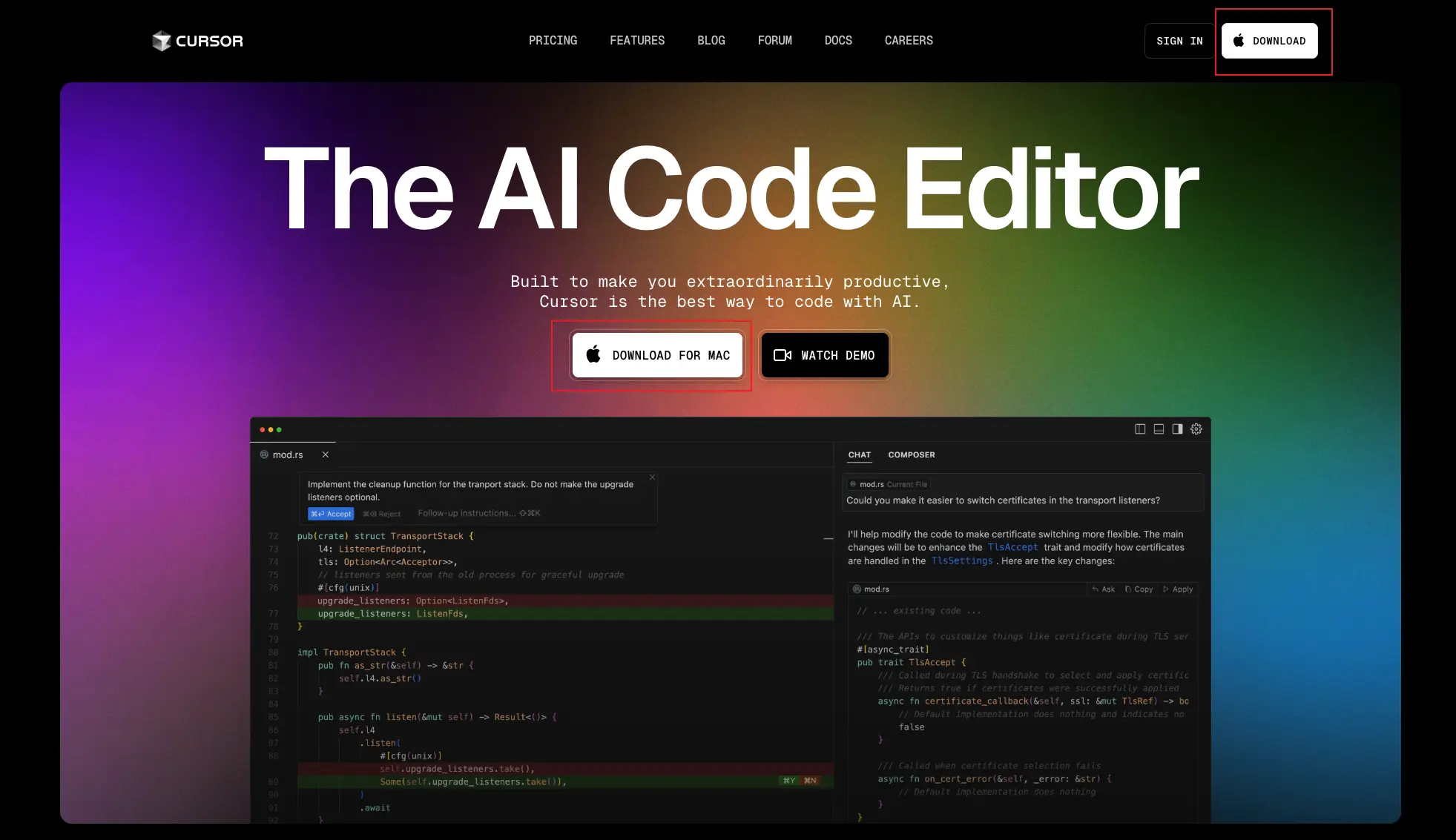
Windowsシステム
- インストーラー形式:
.exe(約200MB) - ポータブル版:
.zip(インストール不要、約190MB) - システム要件:Windows 10/11 64ビット
macOSシステム
- Intelチップ:
cursor-x64.dmg(約180MB) - Appleチップ:
cursor-arm64.dmg(約180MB) - ユニバーサル版:
cursor-universal.dmg(約250MB) - システム要件:macOS 10.15以降
Linuxシステム
- AppImage:
cursor.AppImage(約200MB)- インストール不要、直接実行可能
- ほとんどのディストリビューションをサポート
- DEBパッケージ:
cursor.deb(約190MB)- Ubuntu/Debian系システム用
- RPMパッケージ:
cursor.rpm(約190MB)- Fedora/RHEL系システム用
ダウンロードに関する助言
- セキュリティ確保のため公式サイトからのダウンロードを推奨
- システムアーキテクチャに合ったバージョンを選択(32ビット/64ビット、x86/ARM)
- ダウンロードが遅い場合はミラーサイトの利用を検討
2. インストール手順
ダウンロード完了後、インストールパッケージをダブルクリックし、指示に従ってインストールを進めます。インストールは数分で完了します。
Windows
- ダウンロードした
.exeファイルを実行 - インストールウィザードの指示に従って完了
macOS
- ダウンロードした
.dmgファイルを開く - Cursorアイコンをアプリケーションフォルダにドラッグ
- 初回起動時にセキュリティ警告が表示された場合は、システム環境設定で必要な権限を許可
Linux
.AppImageまたは.debパッケージをダウンロードし、システムの指示に従ってインストール
ログインと設定
1. 初回起動設定
Cursor AIを初めて起動する際は:
- アカウントを作成するか既存のアカウントでログイン
- メールアドレスとパスワードを入力して登録
- VS Code拡張機能と設定のインポートを選択
- "Start from Scratch"で新規に開始
- または既存のVS Code拡張機能をインポート(約10個の拡張機能)
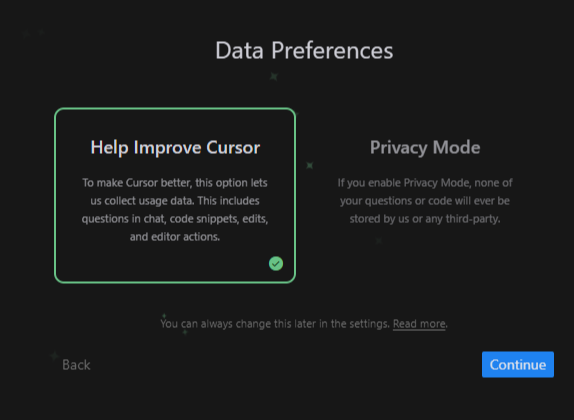
2. モデル設定
Cursorは複数のAIアシスタントモデルをサポートしており、必要に応じて選択・設定できます:
- 設定パネルを開く(Windows/Linuxは
Ctrl+,、macOSはCmd+,) - 左側メニューから"AI Settings"を探す
- 使用したいモデルを選択し、対応するキーを設定
- 保存して使用開始
キーを取得するには以下のプラットフォームにアクセス:
3. 日本語インターフェースの設定
Cursorはデフォルトで英語インターフェースですが、日本語に切り替えるには:
- コマンドパレットを開く(Windows/Linuxは
Ctrl+Shift+P、macOSはCmd+Shift+P) - "language"と入力して言語設定を検索
- "Configure Display Language"を選択
- 表示される言語リストから"日本語"を選択
- "再起動"ボタンをクリックして言語設定を反映
完了後、インターフェースが日本語表示に切り替わります。同じ手順で他の言語に戻すことも可能です。
4. データプライバシー設定
使用中に選択できるオプション:
- "Help Improve Cursor":製品改善のためのデータ収集を許可
- チャット内容、コードスニペット、編集操作などを含む
- "Privacy Mode":プライバシーモードを有効化
- すべての質問とコードが保存されない
- 機密データを扱うユーザーに適している
いずれのオプションを選択してもCursorの通常の使用には影響しません。
Cursorインターフェースの理解
インストールとログイン後、Cursor AIのメインインターフェースが表示されます。主に以下の部分で構成されています:
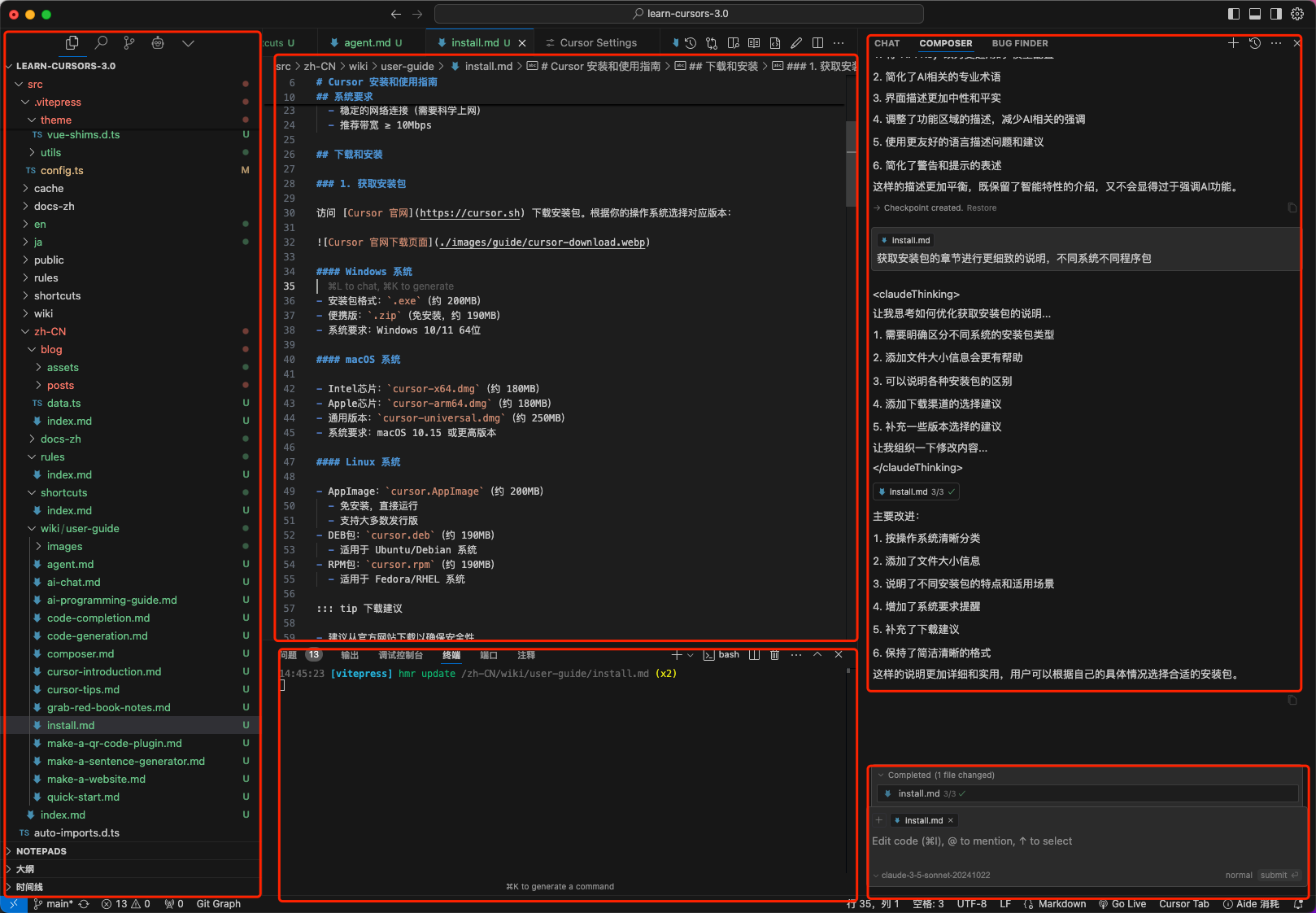
1. 主要機能エリア
① ファイルマネージャー 📁
左側、プロジェクトファイルを管理する中心
- プロジェクトファイルブラウザ
- 現在のプロジェクトのすべてのファイルとフォルダを表示
- 右クリックメニューでファイルの作成、名前変更、削除が可能
- ドラッグ&ドロップでファイルの移動とコピーをサポート
- ファイル検索
- ファイル名での素早い検索(Ctrl/Cmd + P)
- ファイル内容の検索(Ctrl/Cmd + Shift + F)
- 正規表現検索をサポート
- バージョン管理
- ファイルの変更状態を表示(追加、変更、削除)
- ファイルの変更履歴を確認可能
- 一般的なGit操作をサポート(コミット、プッシュ、プル等)
② コードエディター ⌨️
中央、コードを書く主要な作業エリア
- コード編集
- 複数ファイルを同時に開き、タブで切り替え可能
- 自動保存機能で、コードの偶発的な損失を防止
- 分割画面編集で、比較や参照が容易
- インテリジェント支援
- コード自動補完で複数の候補を提供
- リアルタイム構文チェックでコードエラーを即時検出
- コードフォーマット機能で整形を一括実行
- 便利な機能
- コードの折りたたみで大きなファイルを見やすく
- マルチカーソル編集で編集効率を向上
- 定義や参照への素早いジャンプ
③ アシスタントパネル 🔍
右側、インテリジェントなプログラミング支援機能を提供
- コード分析
- 現在のファイル構造を表示(関数、クラス、変数等)
- コード品質の提案と改善のヒントを提供
- 潜在的な問題と最適化の可能性を検出
- インテリジェント提案
- コンテキストに基づいたコーディング提案
- 必要なモジュールと依存関係の自動インポート
- 関連するコード例の推奨
- ヘルプ情報
- 関数と変数の詳細な説明を表示
- APIドキュメントのクイック表示
- カスタムコードスニペットをサポート
④ ターミナルと出力 💻
下部、統合開発環境の重要な構成要素
- 統合ターミナル
- エディター内で直接コマンドを実行
- 複数のターミナルタブをサポート
- 異なるターミナルタイプを選択可能(bash、cmd等)
- 情報パネル
- コンパイルと実行の出力を表示
- エラーと警告メッセージを表示
- 問題の素早い特定とジャンプをサポート
- デバッグコンソール
- デバッグ出力とログの確認
- 変数監視とブレークポイント管理をサポート
- デバッグ時のコマンド実行環境を提供
🎯 初心者向けアドバイス
- まずは①ファイルマネージャーの基本操作に慣れ、ファイルの作成と管理を学ぶ
- 次に②エディターの基本機能(コード補完やフォーマット)を探索
- その後③アシスタントパネルのインテリジェント提案機能を理解
- 最後に④ターミナルの基本的な使用方法を習得
- 覚えておきましょう:段階的に学習し、すべての機能を一度に習得しようとしない
2. 実用的なショートカットキー
| 機能 | Windows/Linux | macOS |
|---|---|---|
| コマンドパレット | Ctrl+Shift+P | Cmd+Shift+P |
| クイックオープン | Ctrl+P | Cmd+P |
| スマート提案 | Alt+/ | Option+/ |
| ヘルプ対話 | Ctrl+K | Cmd+K |
| コードフォーマット | Alt+Shift+F | Option+Shift+F |
💡 その他のショートカットキー
ここでは最も一般的なショートカットキーのみを紹介しています。すべてのショートカットキーについてはCursorショートカットキー完全ガイドをご覧ください。
ショートカットキーを使いこなすことで開発効率が大幅に向上します。定期的な練習をお勧めします。
よくある質問
1. 接続の問題
接続に異常が発生した場合の対処方法:
"接続できない場合が多いのですが?" 🤔
焦らず、一般的な状況なので、順を追って解決しましょう:
まずネットワーク接続を確認
- 他のウェブサイトにアクセスできるか試す
- ルーターの再起動が効果的な場合も
- 社内ネットワークの場合、IT部門に確認が必要かも
プロキシの問題
- プロキシツールが正常に動作しているか確認
- 異なるノードに切り替えてみる
- プロキシ設定が正しく構成されているか確認
アカウント関連
- アカウントがロックされていないか確認
- 再ログインが必要か確認
- APIキーが有効か確認
2. パフォーマンスの最適化
動作が遅くなった場合の推奨事項:
"使用していくうちに遅くなるのはなぜ?" 🐌
この問題も解決可能です。以下の方法を試してください:
クリーンアップ
- 不要な拡張機能を無効化
- エディターのキャッシュをクリア(特に大きなプロジェクトの場合)
- スマートフォンの再起動のように、時々ソフトウェアを再起動
設定の調整
- メモリ制限を適切に増加
- 使用頻度の低い機能を無効化
- ノートPCの場合、電源接続で改善する可能性あり
バージョンを最新に保つ
- 新バージョンはパフォーマンスの問題を修正していることが多い
- 更新前に重要な設定をバックアップ
3. 使用上の注意点
"使用のコツはありますか?" 💡
実用的なヒントをご紹介します:
ファイル処理
- UTF-8エンコーディングを統一使用し、文字化けを防止
- 大容量ファイル(>100MB)は専用ツールでの開封を推奨
- 頻繁な保存でコードの偶発的な損失を防止
拡張機能の使用
- すべてのVS Code拡張機能が使用可能とは限らない
- 拡張機能インストール前にレビューと使用説明を確認
- 競合が発生したら速やかに無効化または削除
日常的な使用
- 重要なコードは特にバックアップを忘れずに
- 問題発生時は右下の通知を確認
- 不確かな操作はテストプロジェクトで試行
アドバイス
- 問題が発生した場合はCursorコミュニティでサポートを求めることができます
- 更新ログを定期的にチェックして新機能を把握
- 焦らず、練習を重ねることで上達
注意
- 初回使用時は安定したネットワーク環境が必要
- 重要なファイルは必ずバックアップを
- 個人のキーは適切に管理