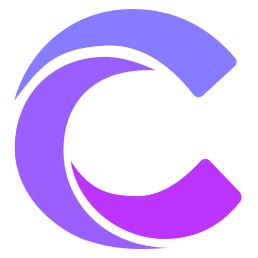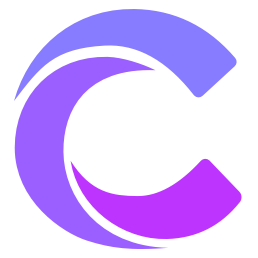Migrating from VS Code
Cursor is a fork of VS Code. This allows us to focus on creating the best AI programming experience while maintaining the familiar text editing experience.
Importing Extensions, Themes, Settings, and Shortcuts
You can import your VS Code configuration into Cursor with a single click. Navigate to Cursor Settings > General > Account to do this.
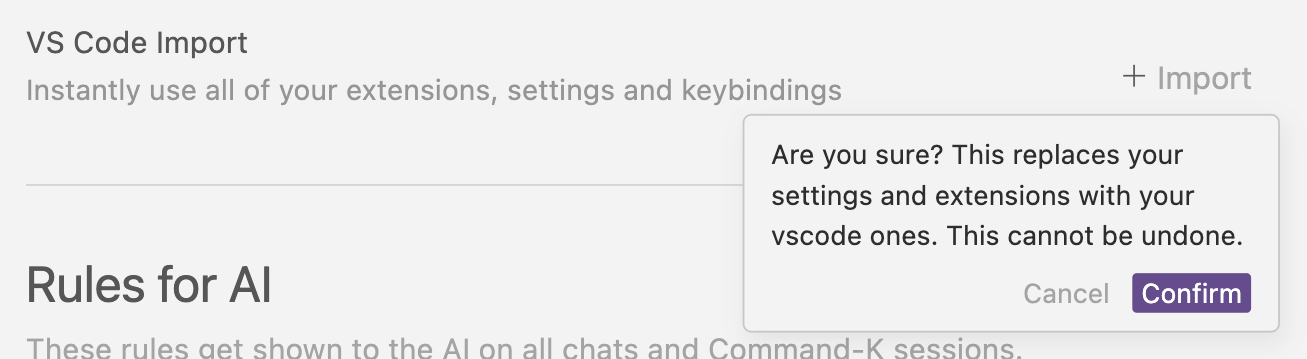
Staying Updated
We regularly sync Cursor with the latest version of VS Code.
Why Not Make It an Extension?
As a standalone application, Cursor can better control the editor's interface and achieve deeper AI integration. Some of our features, like Cursor Tab and CMD-K, are impossible to implement as plugins in existing coding environments.
Settings
You can open the Cursor-specific settings panel through:
- Click the gear icon in the top right
- Press
Ctrl/⌘ + Shift + J - Use
Ctrl/⌘ + Shift + Pand typeCursor Settings
To open VS Code-related settings:
- Use
Ctrl/⌘ + Shift + P, then typeVS Code Settings
Why Is Cursor's Activity Bar Horizontal?
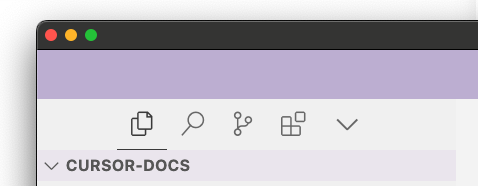
The activity bar is set to horizontal by default to make room for the chat window. If you prefer the traditional vertical activity bar, you can set workbench.activityBar.orientation to vertical in VS Code settings and restart Cursor.